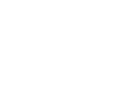[Google で予約]の開始手順
STEP1 かんざし画面から「Google で予約」を開きます
かんざし画面の「掲載管理」を押してください。続いて、「Google で予約」を押してください。

STEP2 スタッフ管理からGoogle で予約に掲載するスタッフを登録します
Google で予約の設定画面は、「スタッフ管理」「メニュー管理」「サイト管理」の3つになります。
はじめに、「スタッフ管理」から掲載するスタッフを新規登録してください。
フリー枠(ご指名のないお客様はこちらをお選びください)は、最初から登録・統合された状態となっています。

STEP3 メニュー管理からGoogle で予約に掲載するメニューを登録します
「メニュー管理」からメニュー新規登録のボタンを押して、掲載するメニューを登録してください。
Google で予約の画面の構成上、施術内容の分かりやすい短いメニュー名を推奨しています。
また、予約一覧のメニューの並び順は、Google で予約の画面に連携されません。

STEP4 サイト管理からGoogle で予約に設定する情報を登録します
「サイト管理」から店舗情報の確認と、予約受付の期限を設定してください。
予約通知アドレス宛に、かんざしから、予約確定時・お客様からの変更・キャンセル時にメールにてご連絡いたします。
Google で予約の利用を止めたい場合(解約申請)は、お問い合わせより、ご連絡ください。

STEP5 Google で予約のスタッフと統合作業を実施する
かんざしのスタイリスト統合画面を開き、 表示されているスタイリストから、同一スタイリストの「統合候補」欄にチェック☑を入れてください。
「統合する」を押してください。※スタイリスト1人1人統合をしてください。
統合されたスタイリストは、Google で予約とのスケジュール連携が開始となります。